

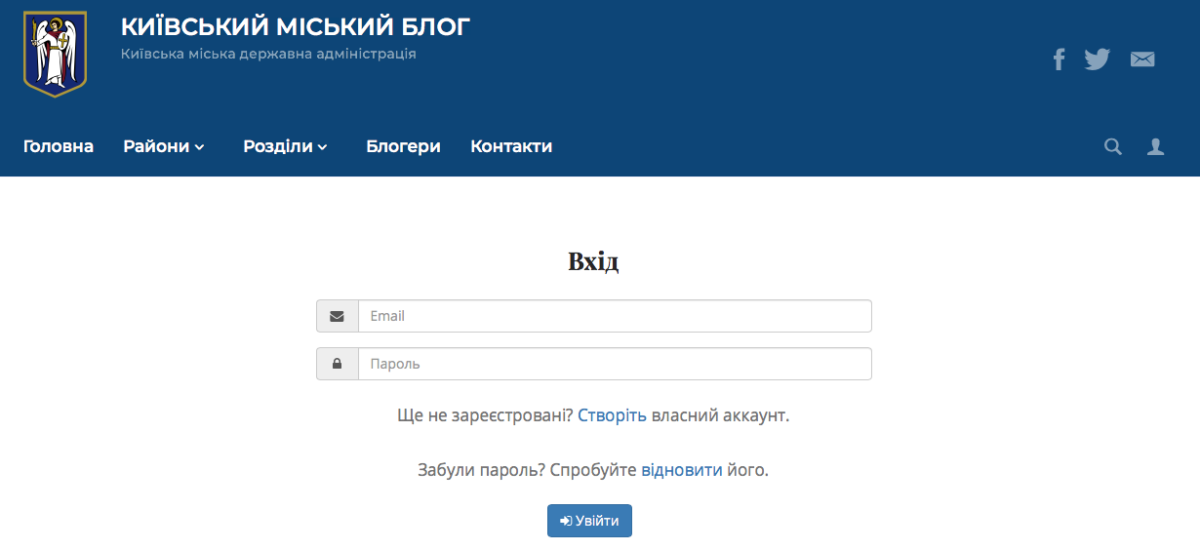
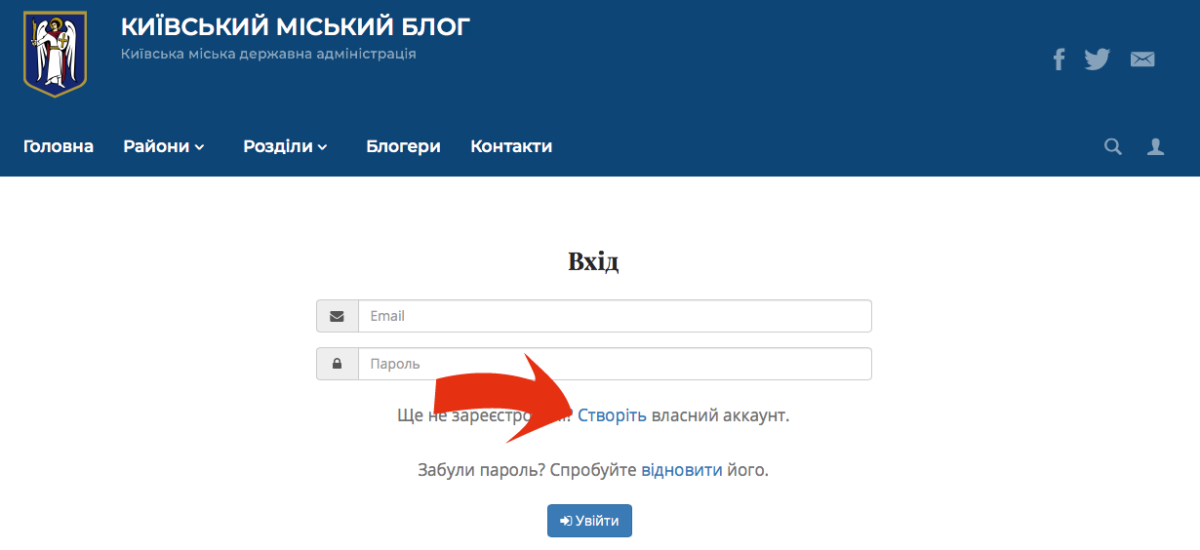
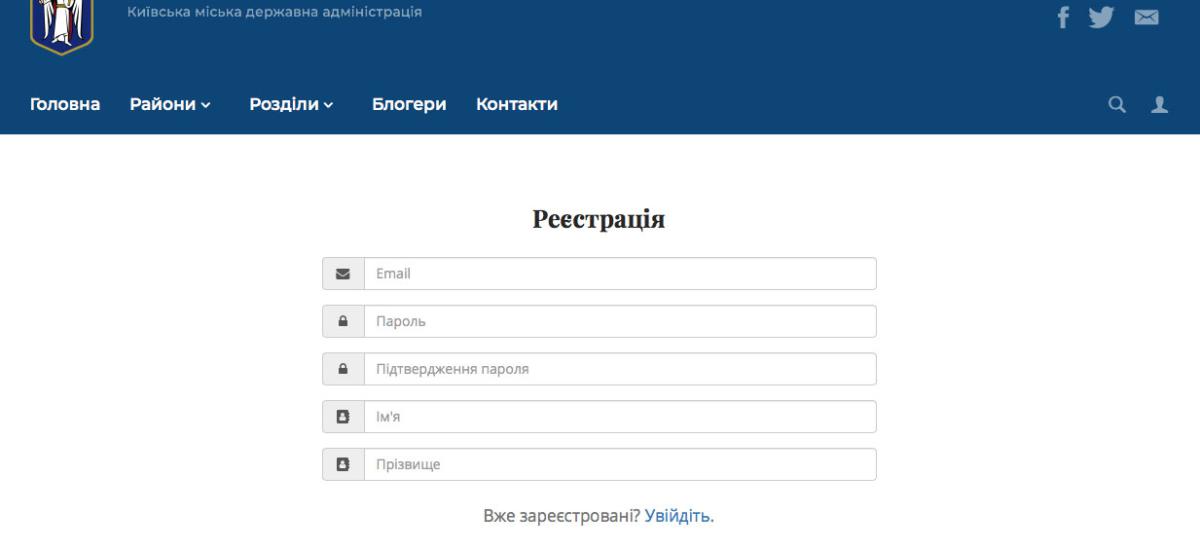
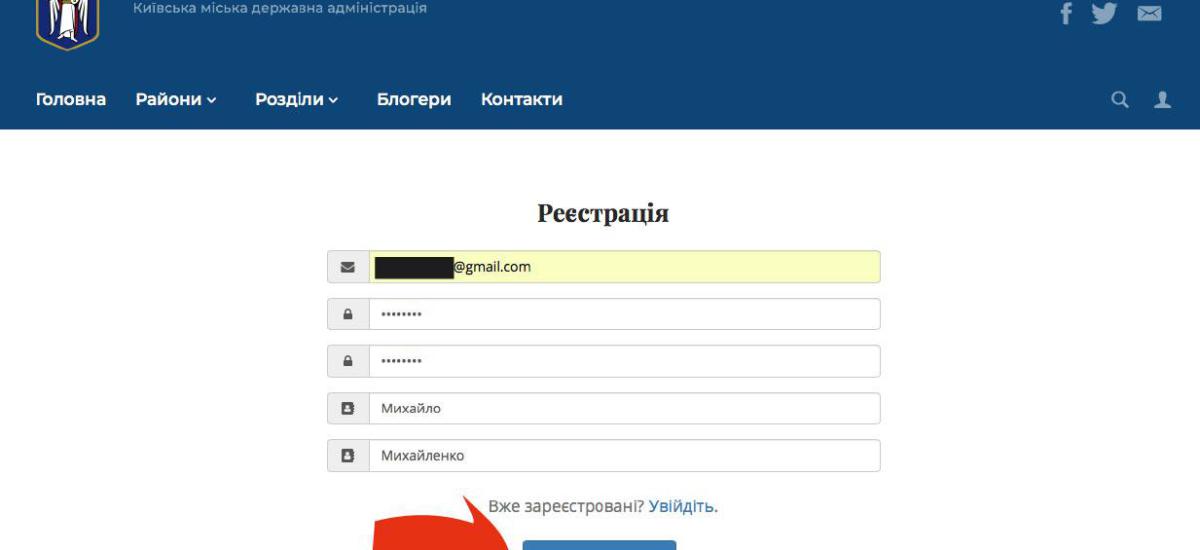
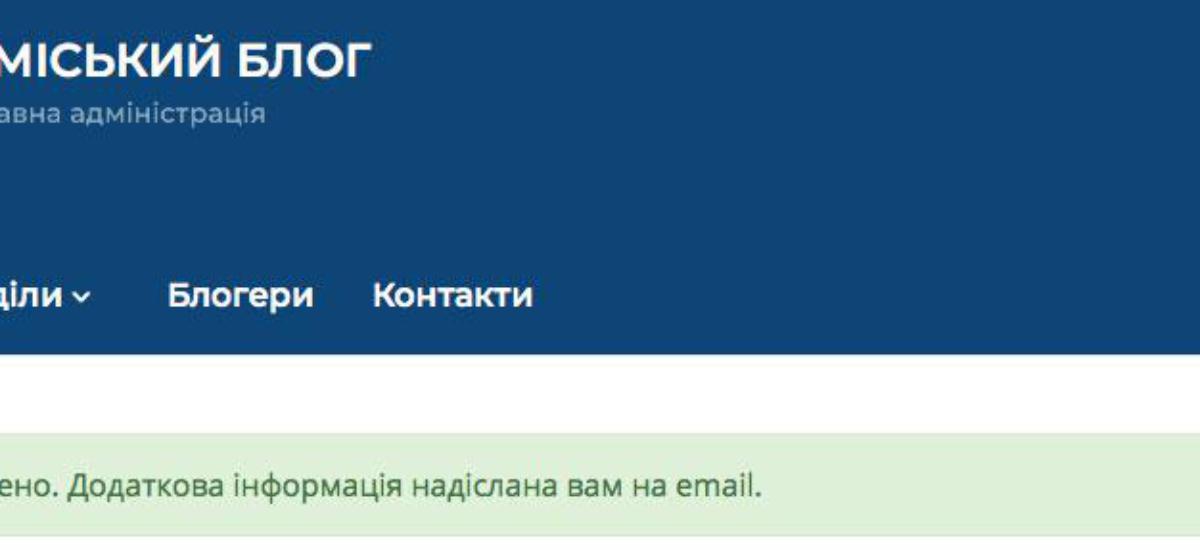
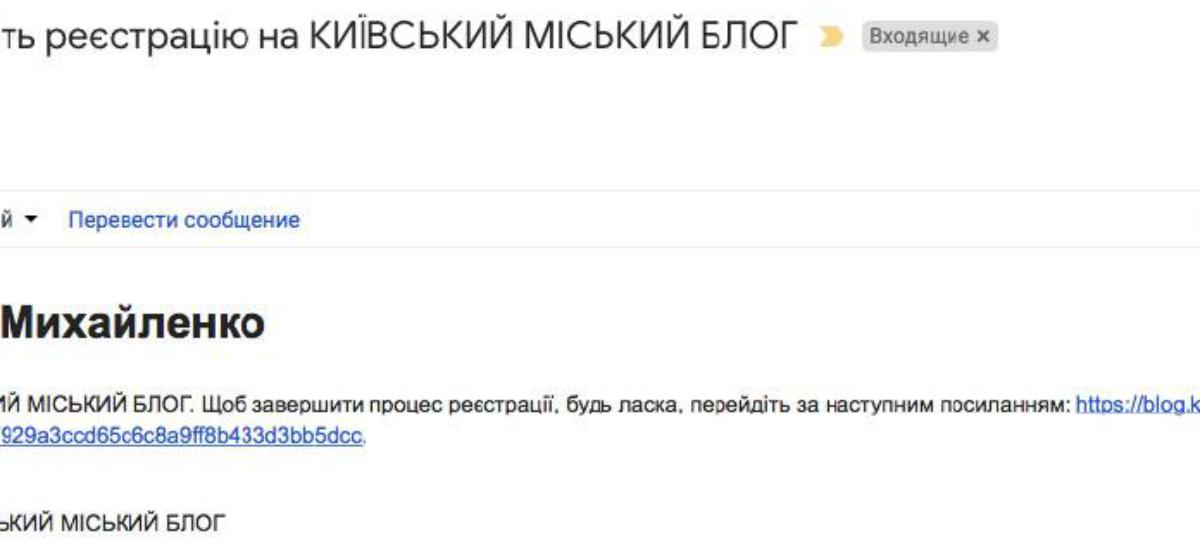
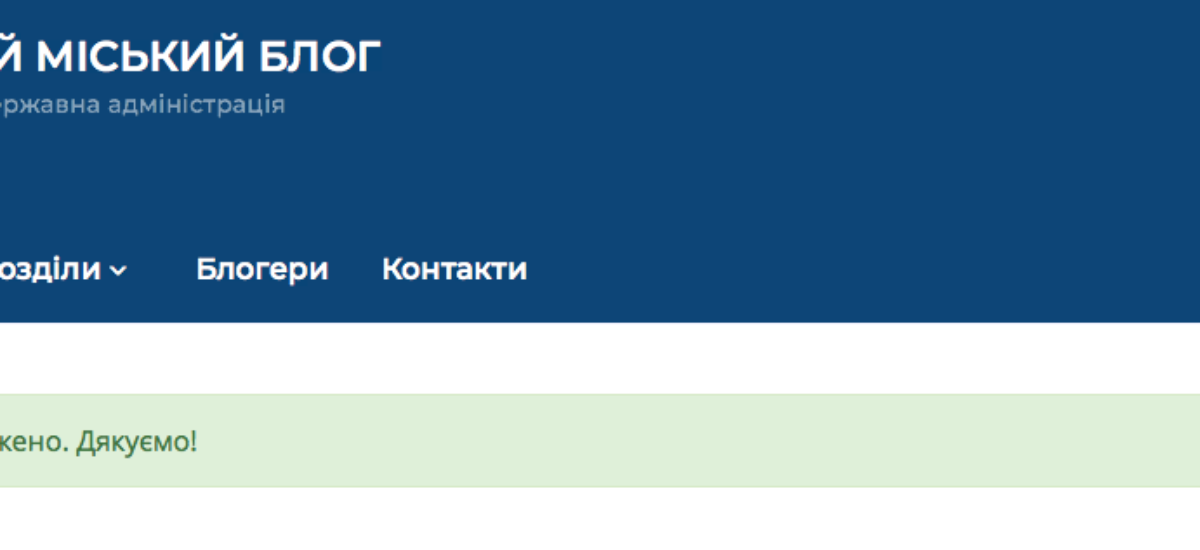
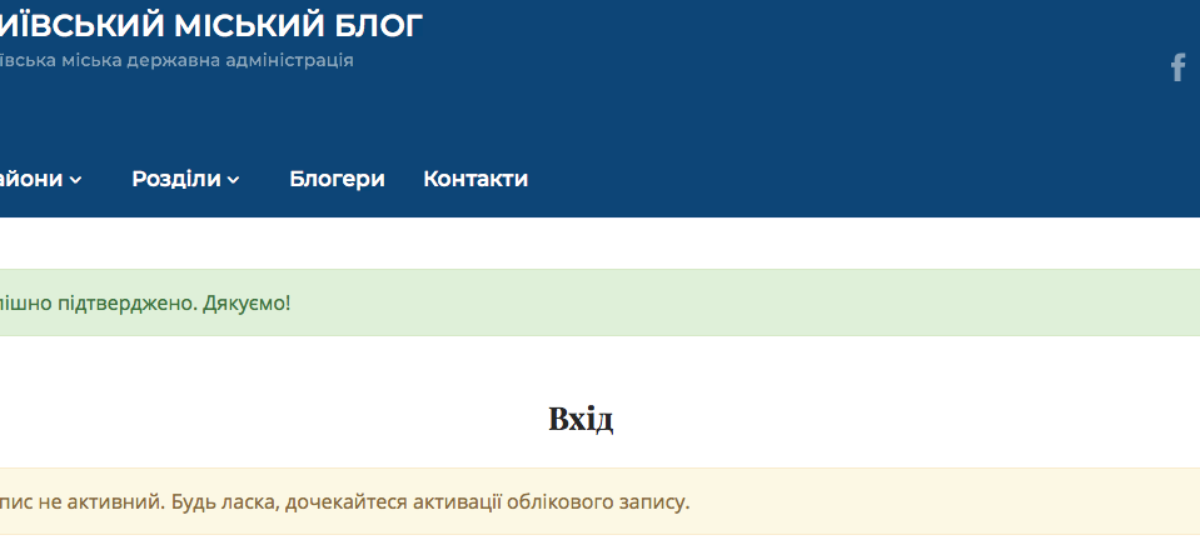
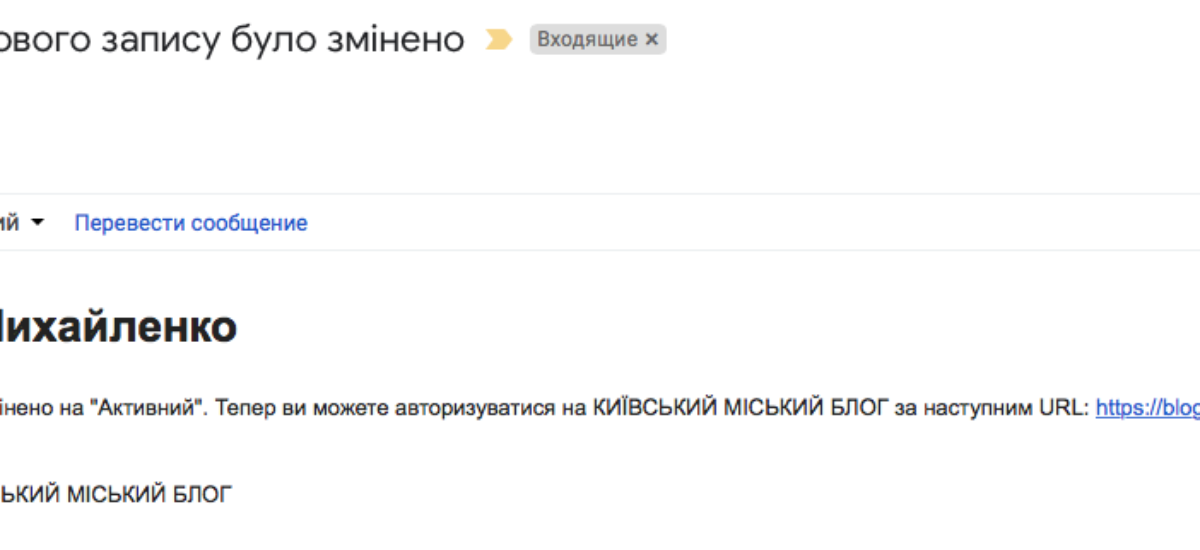
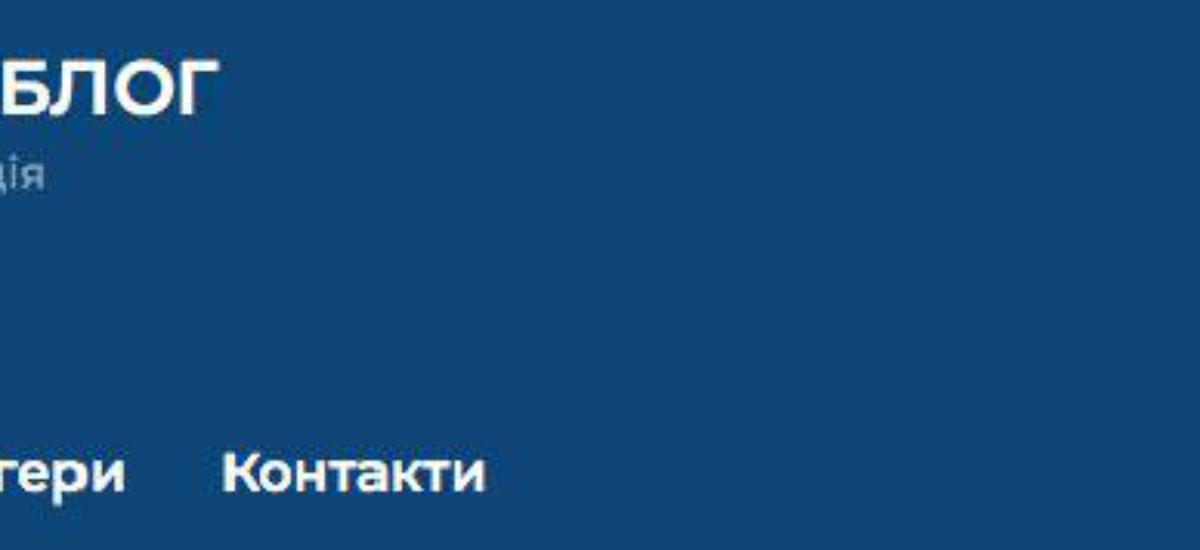
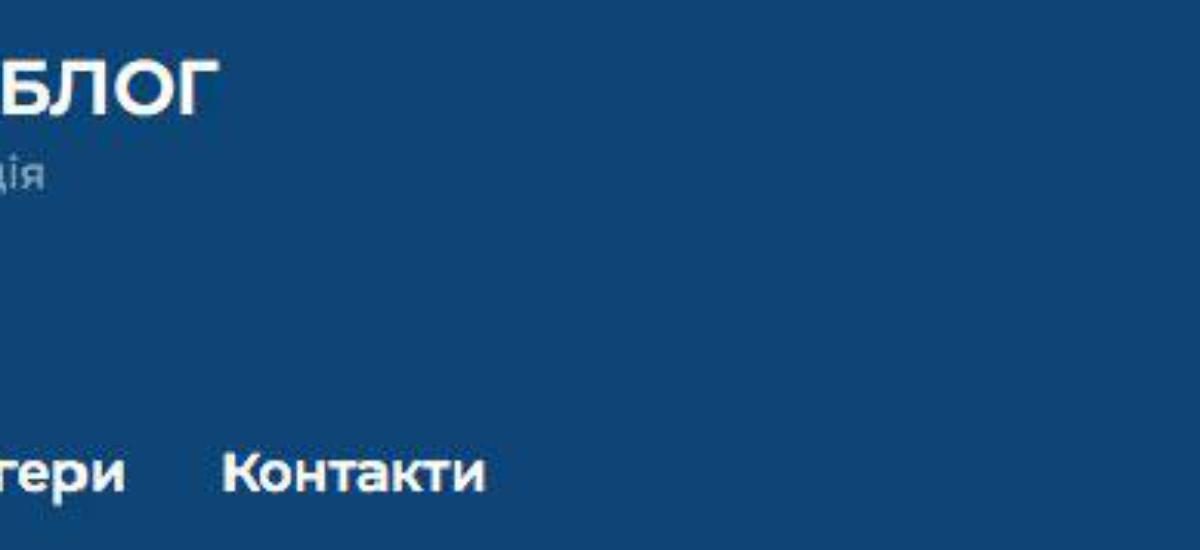
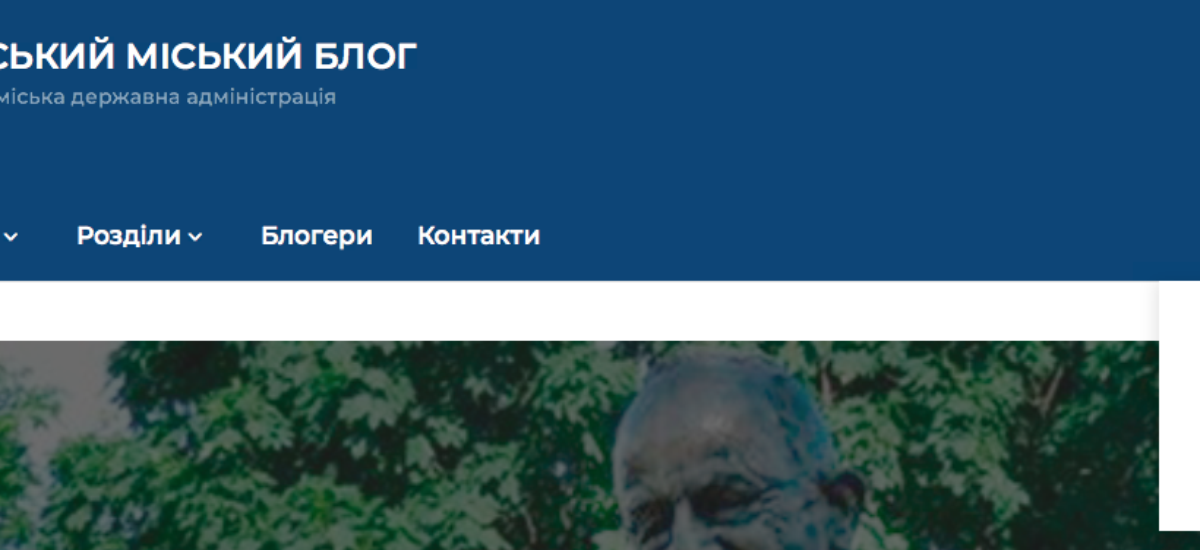
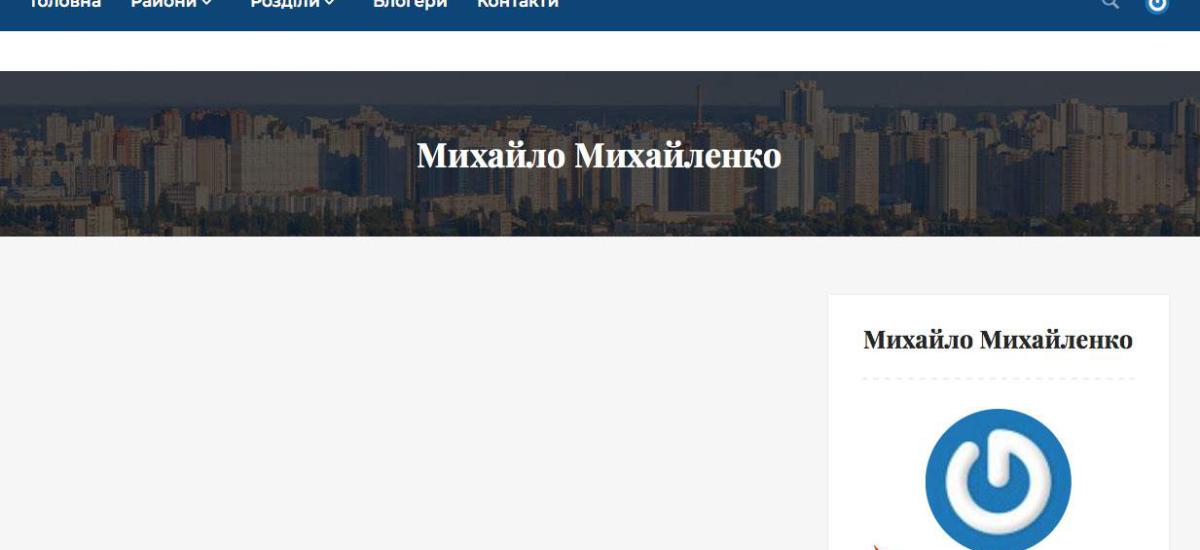
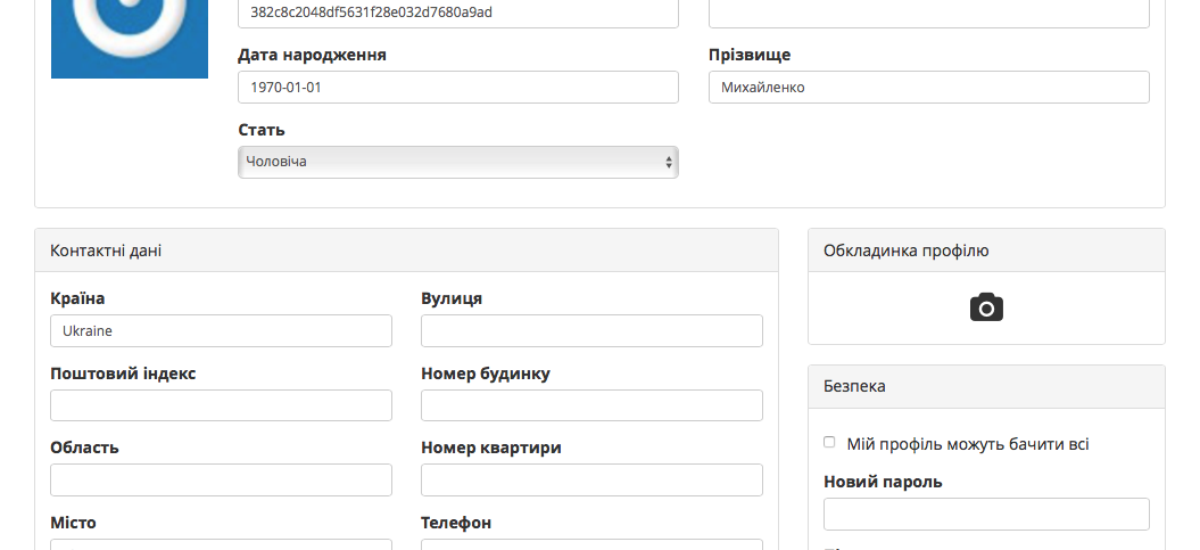
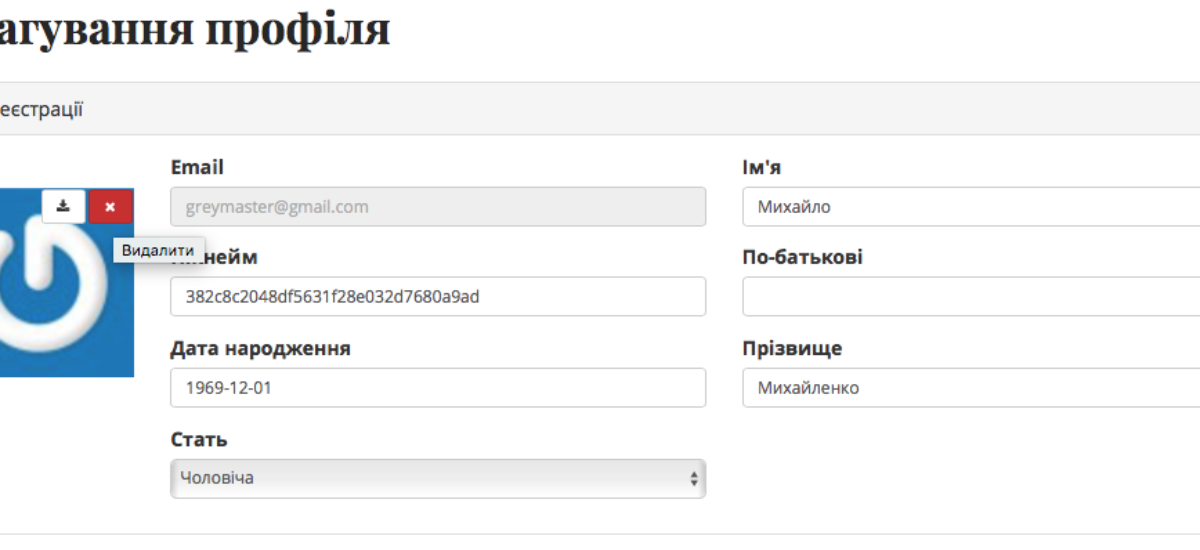
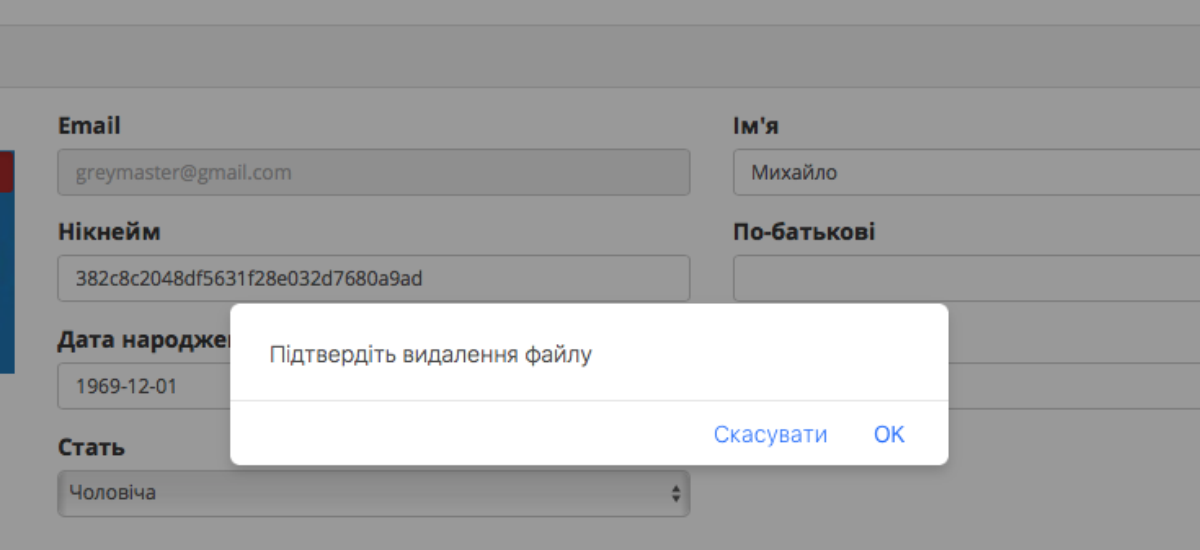
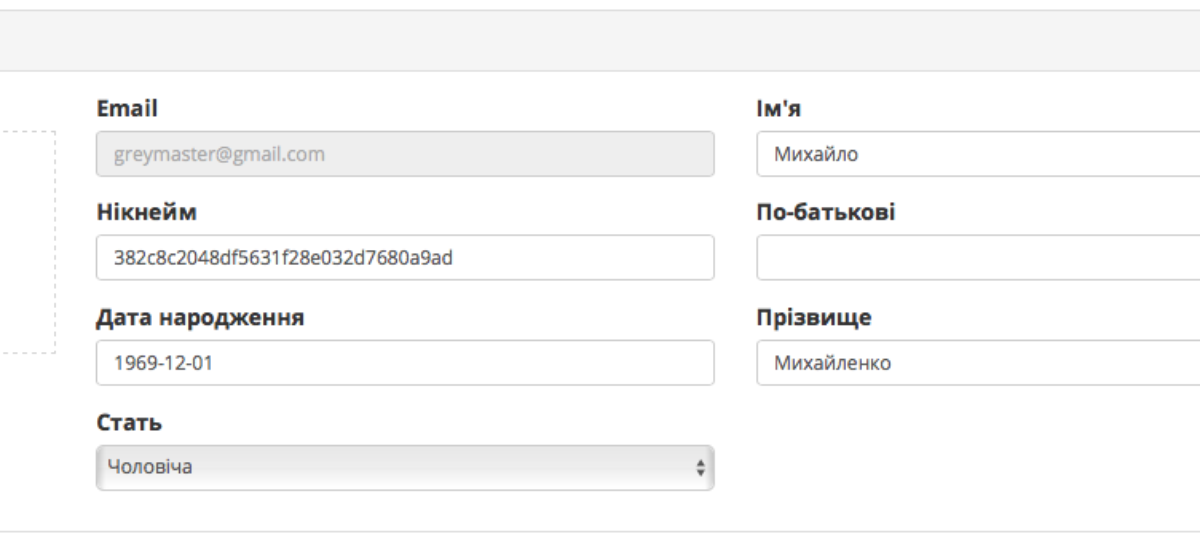
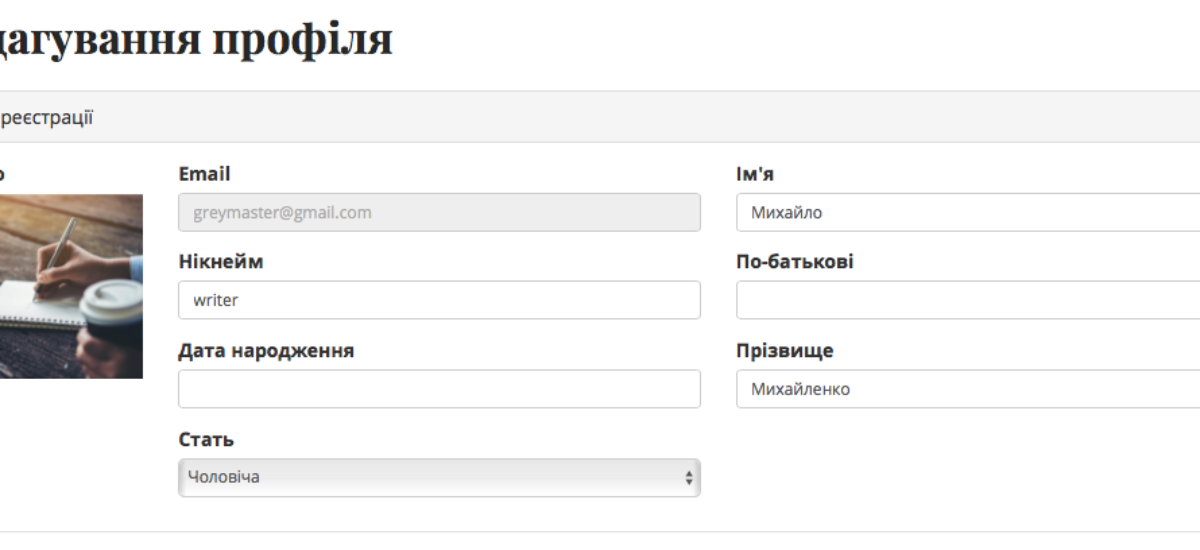
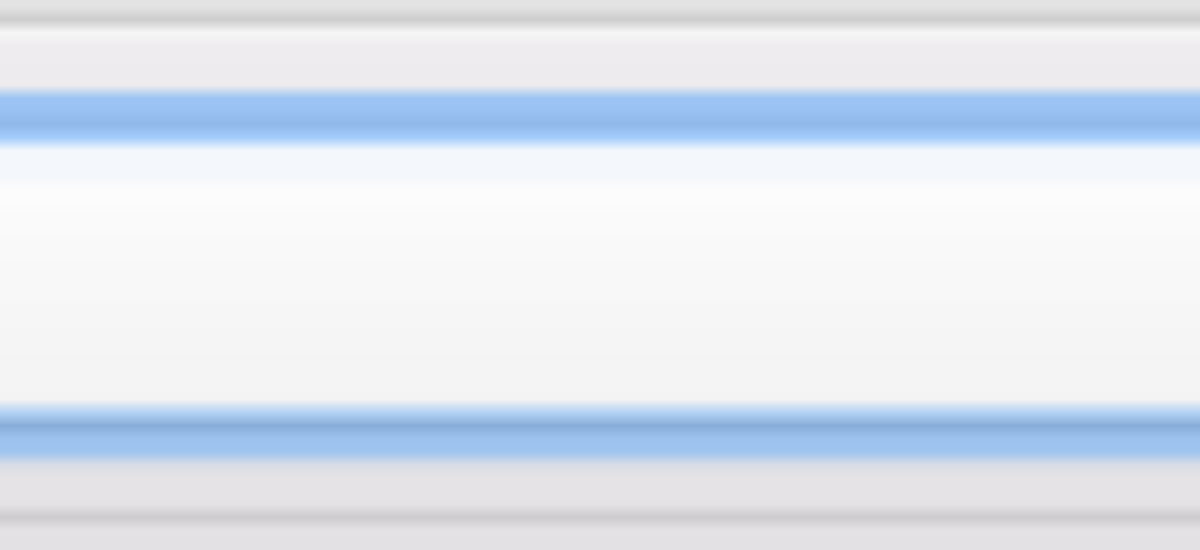
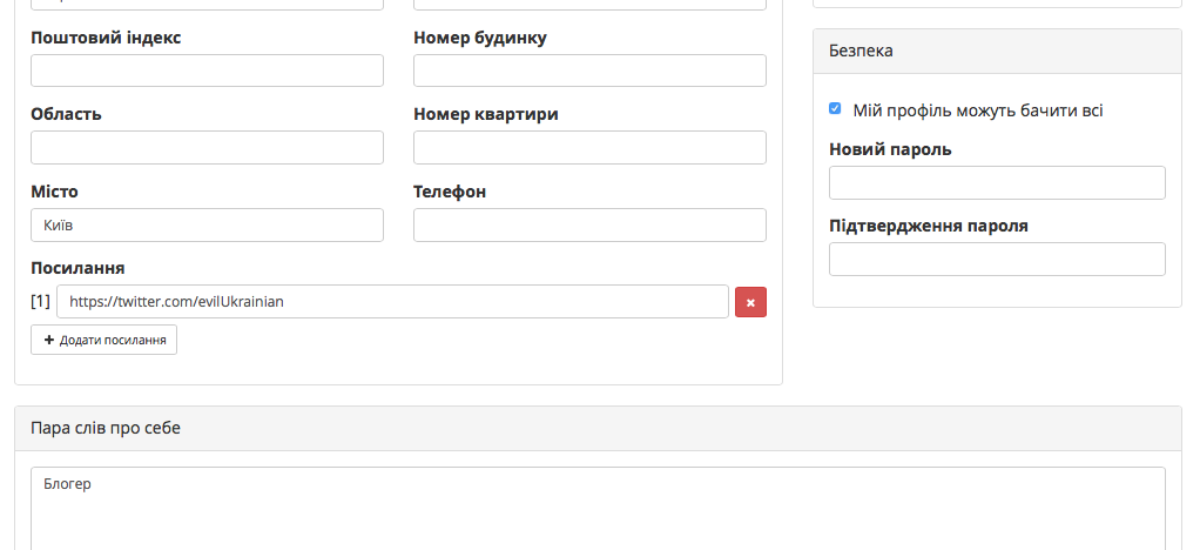
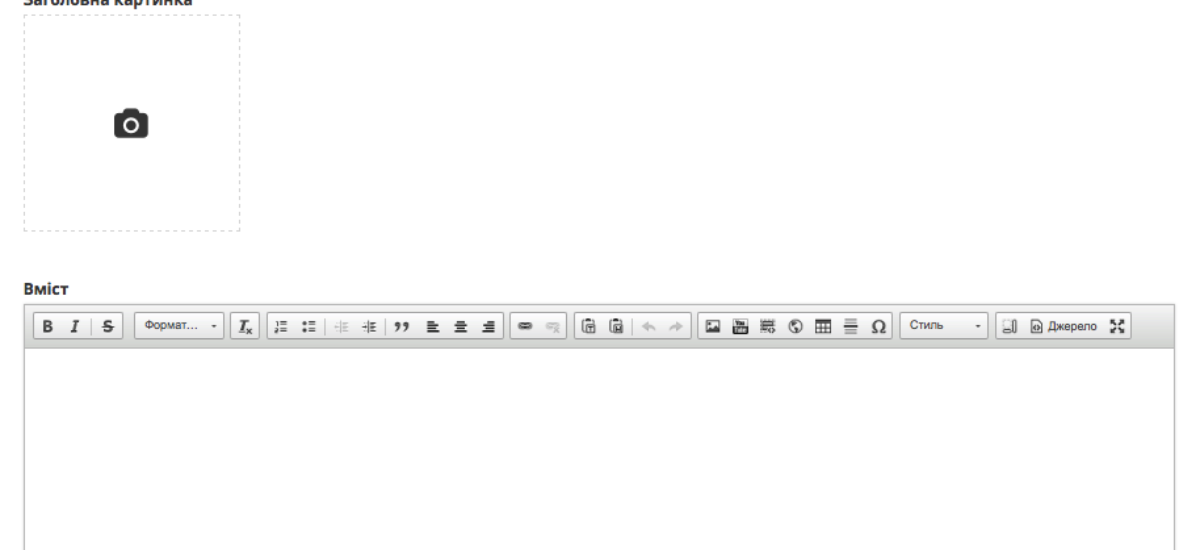
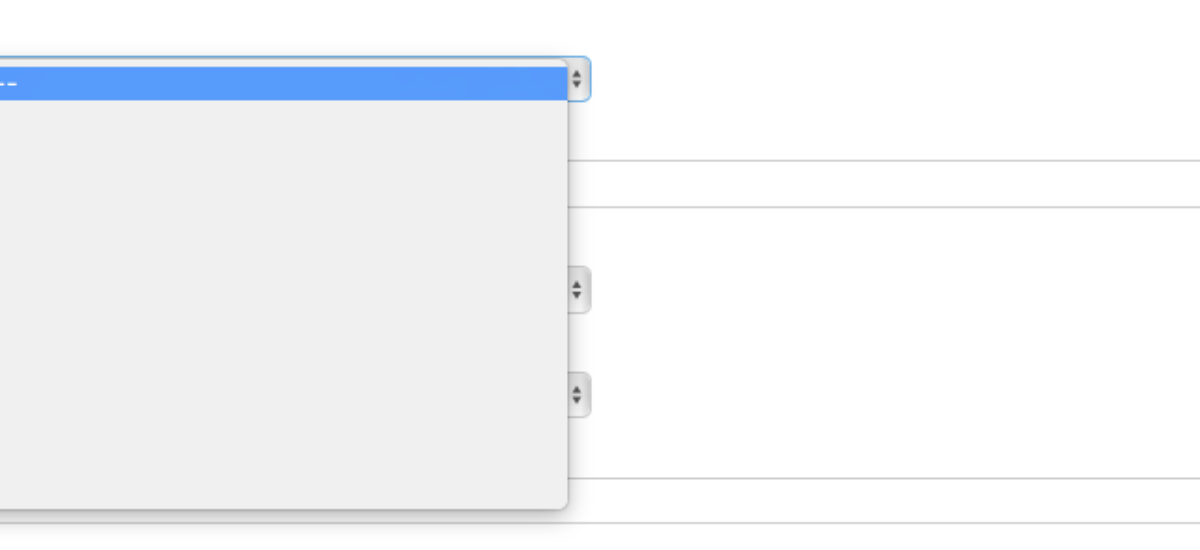
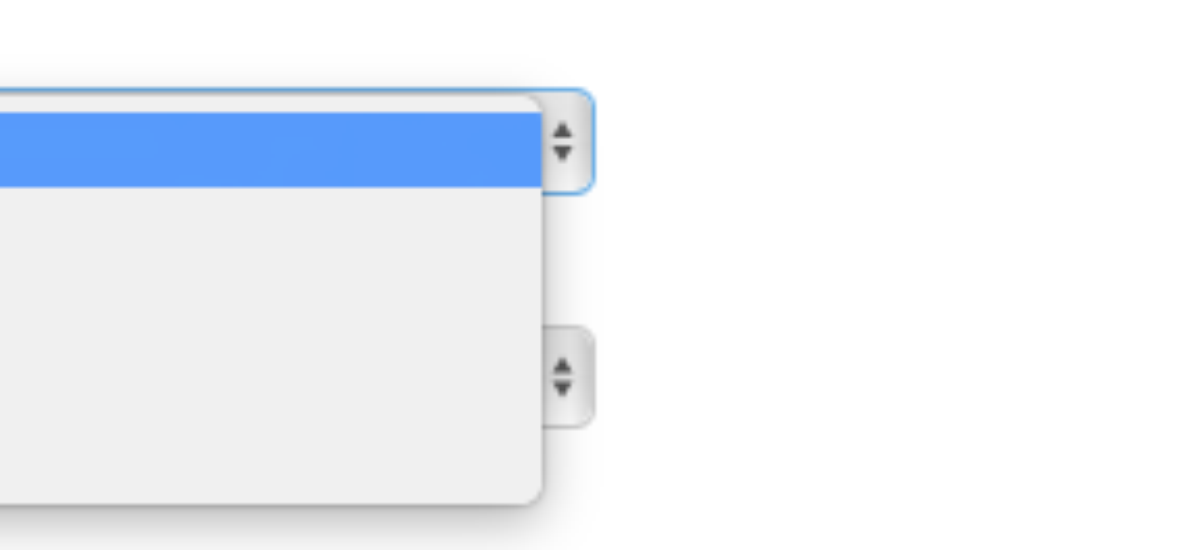
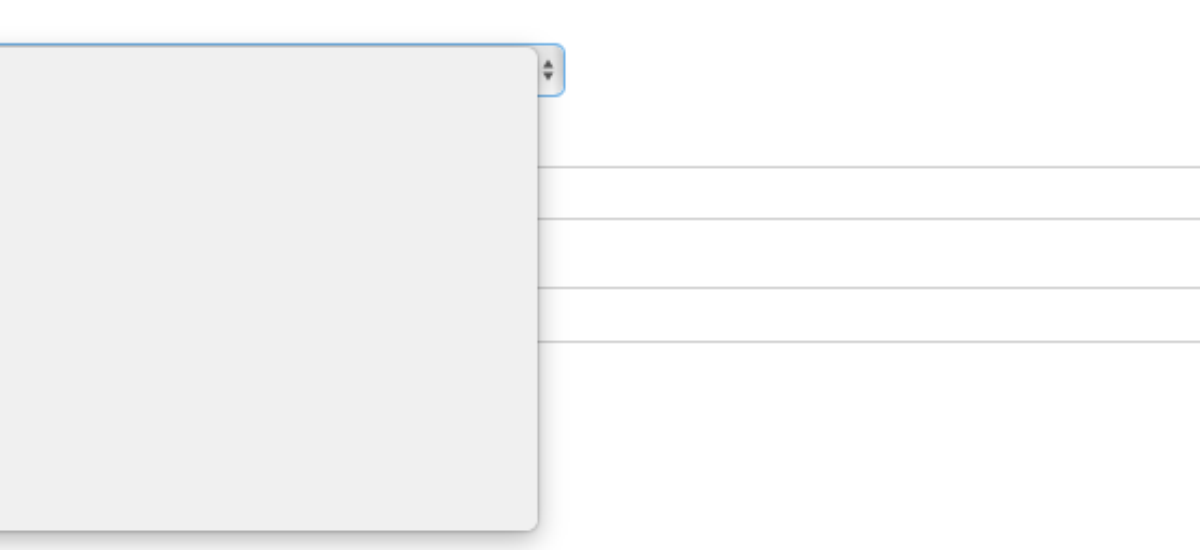
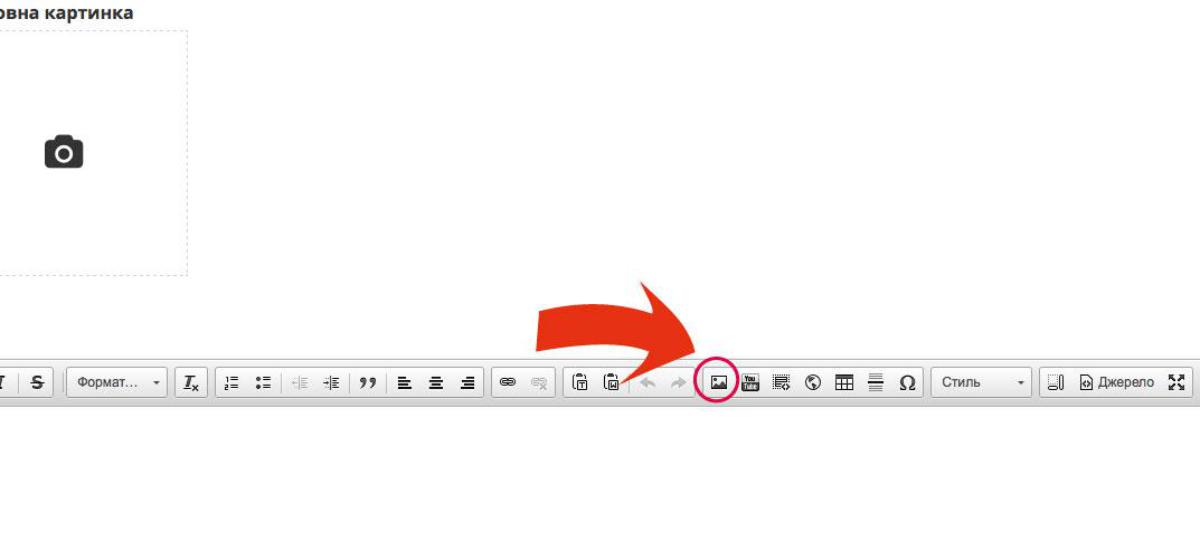
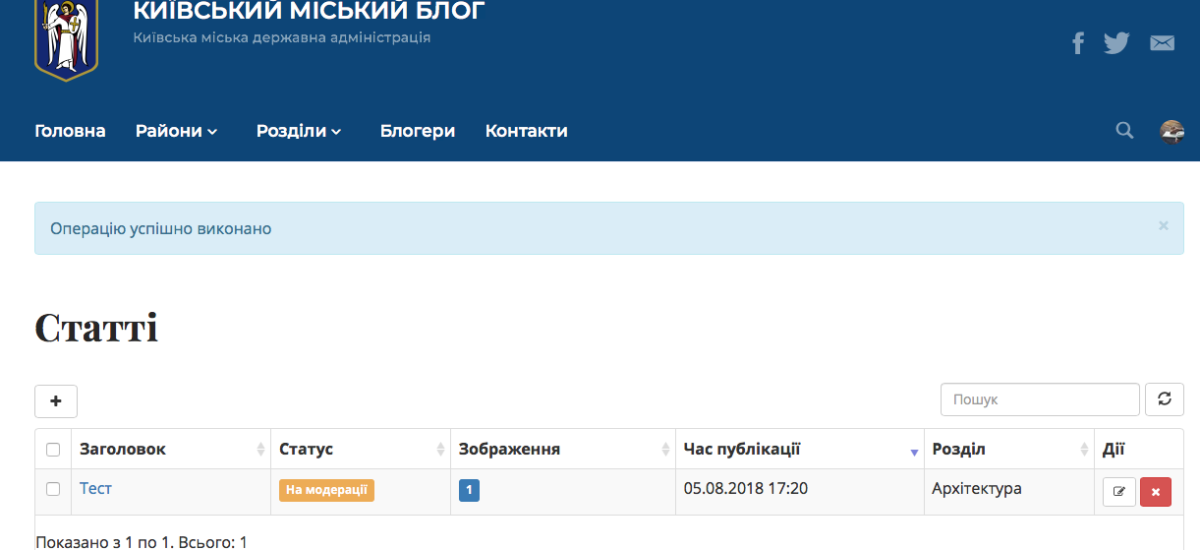
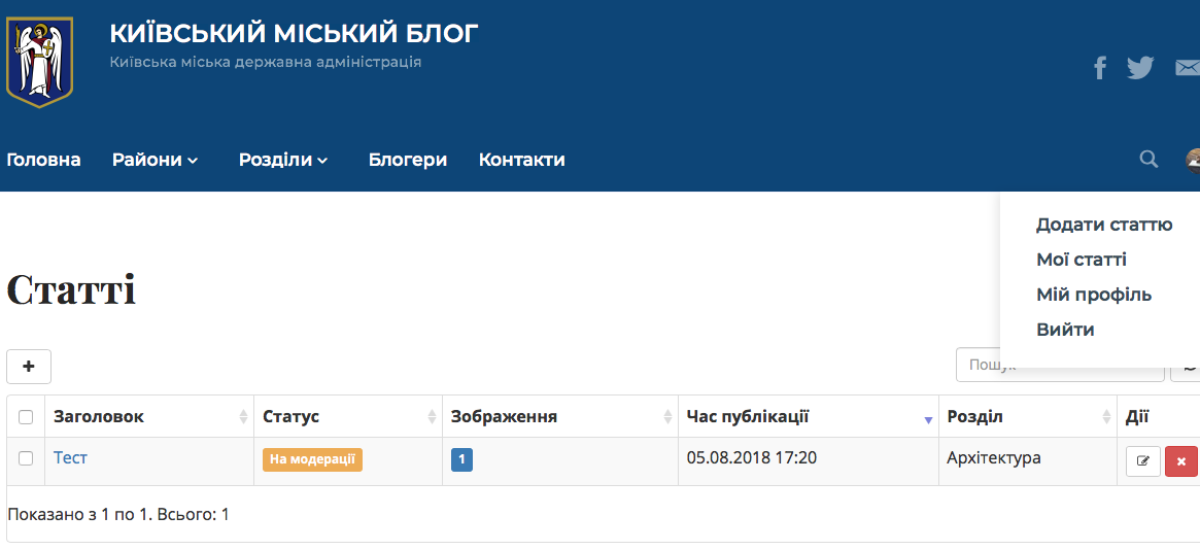
Інструкція для початківців
Перше, що вам необхідно зробити щоб почати публікувати свої пости у Київському Міському Блозі це зареєструватися.
Для цього вам необхідно нажати на іконку з профілем людини у правому верхньому кутку сайту:
Система запропонує вам:
1. Увійти до свого облікового запису для чого вам необхідно буде ввести свій особистий "Логін" та "Пароль".
2. Створити власний акаунт.
3. Відновити доступ до вашого облікового запису.
Створення облікового запису
Після того як ви перейдете за посилання "Створіть" вам відкриється вікно, де вам необхідно буде вказали свої дані:
Електронна адреса яку ви оберете - стане вашим Логіном і саме на цю адресу будуть надходити листи у тому разі якщо ви забудете свій пароль.
Після того як ви ввели всі дані - тисніть "Зареєструватися".
Якщо ви ніде не помилились - ви побачите наступний екран:
Це свідчить про те, що ваш обліковий запис створено. І вся додаткова інформація надіслана вам на email.
Переходимо у почтову скриньку і ось, що ми бачимо:
Як і написано у листі: переходимо за лінком і отримуємо підтвердження від системи:
Після чого слід почекати до тих пір поки адміністратор сайту не розблокує ваш обліковий запис. До тих пір ви не зможете користуватися системою:
Як тільки адміністратор розблокує ваш обліковий запис ви отримаєте на електронну пошту лист:
Після чого система вас пропустить до вашого аккаунту.
Робота з обліковим записом
Здається на екрані нічого не змінилось, але ні, якщо більш уважно придивитися у правому кутку змінилася іконка профілю користувача:
Натискаємо на іконку профілю перед нами відкривається меню користувача:
Перше, що рекомендується зробити - це налаштувати власний профіль, натискаємо на пункт меню "Мій профіль" та переходимо до його налаштування:
На сторінці профілю натискаємо на кнопку "Змінити профіль":
Редагування профілю
А ось так виглядає інформаційна сторінка вашого профілю:
Змінюємо аватар
Наводимо мишу на фото профілю і у нас з'являється меню видалити або загрузити. Обираємо "Видалити":
Система запрошує підтвердження:
Натискаємо "ОК" і старого аватара як не було:
Натискаємо на кнопку з підписом "Фото" і завантажуємо свою фотографію:
Наступним кроком обираємо собі нікнейм який також стане суфіксом нашої сторінки у блозі:
Обирати стать та вводити "По батькові" не обов'язково.
Контактні дані, "Пару слів про себе" як і фото обкладинки не є обов'язковими опціями. Але зверніть увагу на такі можливості як можливість зробити ваш профіль публічним у розділі "Безпека", та додати посилання як на свої сторінки в соціальних мережах так і інші ваші сайти, у розділі "Посилання".
Після того як все налаштовано - тисніть "Зберегти" та переходимо до створення матеріалів вашого блогу!
Створення матеріалів блогу (статей)
Меню сторінки створення статей виглядає наступним чином:
Перед тим як подати матеріал те, що нам необхідно зробити це:
1, Обрати "Розділ" сайту до якого відноситься стаття:
Тут все дуже просто, тематичне спрямування матеріалу підкаже вам розділ до якого його необхідно віднести. Якщо такого розділу до якого відноситься матеріал на існує - напишіть до служби підтримки і ми вирішимо цю проблему.
2. Обрати "Тип матеріалу":
З даного списку ви повинні підібрати формат для свого матеріалу:
- Новина - інформація про актуальну подію що сталася
- Анонс - інформація про актуальну подію яка має статися
- Огляд - матеріал виражає точку зору автора з будь якого питання.
- Стаття - інтерв'ю, проза, фейлетон або будь-який інший формат текстової інформації найкраще розмістити в даному розділі.
3. Район міста
Після типу матеріалу оберіть район міста до якого відноситься вас пост:
Також, за бажанням, ви маєте можливість вказати вулицю та номер будинку до якого відноситься матеріал.
Далі починається творча робота.
Заголовок
У полі заголовок розмістіть той ключовий меседж який несе ваш матеріал. Сильно захоплюватися довжиною заголовку не бажано. обмежуйте його 50 символами.
Опис
В полі Опис знаходиться короткий текст який презентує читачу вашу статтю. Опис не повинен бути занадто довгим, тому що він має лише натякнути, на те про що піде мова в статті. Можна використовувати для опису як перший абзац статті так і найбільш інтригуючий абзац статті.
Запам'ятайте: саме опис "продає" вашу статтю! від того наскільки воно буде цікавий залежить популярність вашого матеріалу!
Теги
1. Не забувайте додавати мінімум 5 тегів до статті
2. Додавати потрібно тільки ті слова та словосполучення, з якими асоціюється сама стаття.
3. Теги допомагають знаходити на сайті схожі за змістом і темою статті, а також допомагають користувачам Інтернету знайти у всесвітній мережі саме цю статтю.
4. Кожну статтю необхідно доповнювати тегами які найбільш повно відображають сутність статті.
5. Тегів має бути мінімально 5, але не більше 10.
6. Теги повинні бути популярними, але не сміттєвими!
7. Наприклад: тег "новина" - сміття, а теги "новини з Сирії", "новини виборів", "новини з сирійського фронту" - вкрай корисні теги.
8. Не треба створювати хмару сміттєвих тегів, які схиляються, по суті важливий запит: "фестиваль", "фестивалі", "фестивалям". Досить одного тега: "фестиваль".
9. Додавати до тегів значок хештега не треба
10. Інформація про раніше використаних тегах зберігається в базі і буде пропонуватися вам під час введення
Ілюстрації
Для того щоб додати заголовне зображення вам необхідно натиснути на кнопку із зображенням фотоапарата "Додати зображення".
Після чого скрипт відкриє каталог на вашому диску де ви зможете підібрати ілюстрацію до статті. Підганяти картинку в розмір не треба. Скрипт все зробить автоматично.
Технічні вимоги до ілюстрації:
1. Співвідношення сторін картинки повинно бути максимум ширина 16 до висоти 9 або 16:9.
2. Ілюстрація категорично не повинна бути квадратною, або витягнутою.
Щоб додати картинку в текст, потрібно вибрати кнопку на панелі текстового редактора.
Натиснувши на кнопку вибрати, потрібно виділити фотографію, яку хочете завантажити. Далі потрібно натиснути на кнопку завантажити на сервер, після чого картинка з'явиться в тексті на обраному Вами місці. Вимоги до зображення пред'являються ті ж, що і до головної картинки.
Вертикальні зображення можна застосовувати тільки для вставки в текст, але ніколи для головної картинки статті.
Не забувайте після заповнення всіх полів зберегти свій матеріал!
Після того як ви збережете свій матеріал перед вами відкриється таке вікно:
Як ви бачите "Статус" матеріалу "На модерації". Це означає, що перед тим як матеріал буде доступний для усіх читачів Київського Блогу він пройде процедуру модерації.
Всі автори-початківці проходять через цю процедуру і робиться це все більше задля того щоб перевірити правильність заповнення полів.
Згодом ваш статус у системі зміниться і всі ваші матеріали будуть публікуватися без премодерації.
Мої статті
Останнім пунктом меню користувача є "Мої статі". На даній сторінці відображаються всі пости блогера у календарній послідовності.
На цій сторінці ви можете додати новий матеріал, відредагувати старий або видалити його.
Відновлення доступу до облікового запису
Відновлення доступу до облікового запису - процедура проста і знайома: ви вказуєте свою електронну пошту, та отримуєте від адміністрації лист з інструкціями по відновленню доступу до вашого аккаунту.